YouTubeのチャンネルアイコンをCanvaで作る
こんにちは!
今日は私がお世話になったCanva-カンヴァというアプリをご紹介します。
YouTubeを始めて動画作りと並行して行ったのが、チャンネルのアイコン作りです。
Canvaでは他にも終了画面の制作も私は最初このCanvaにお世話になりましたが、今回はチャンネルのアイコン作りについてです。
チャンネルのアイコンとは、YouTubeの丸く括ってある小さな画像のことです。


🌿この丸いアイコンをCanvaで作っていきましょう!
最初に、Canvaのアプリをダウンロードします。
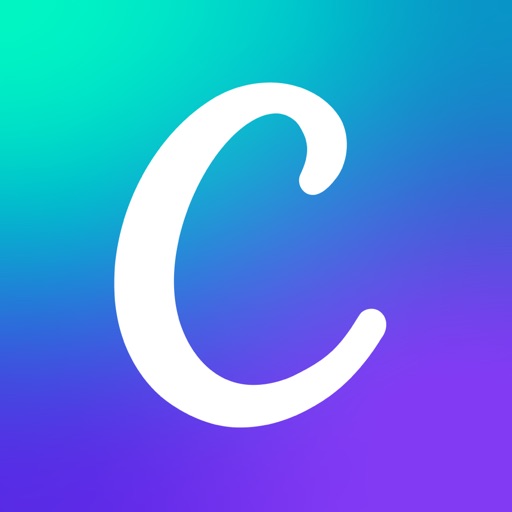

2、YouTubeアイコンのメニューを選んだら、私は一番左隅にある真っ白いテンプレートを選びました。

3、白い画面を開いた後、左側にあるメニューの「アップロード」で自分が使いたい動画を読み込みます。

4、アップロードを選ぶと、こんな感じで紫色のメディアのアップロードボタンが現れますので、この後は画面に沿って保存してあるファイルを選んでその画像をCanva上で開くことができます。

5、画像が左側に入りました。この場合、下の画像のように指のカーソルの下の画像が私が読み込んだ画像です。Canvaに読み込んだ画像は全てここに入ります。

6、使いたい画像をWクリックするか、右の白い画面上にドラッグ&ドロップすることで、白い画面に目的の画像が入ります。
ここで白い画面に画像を大きくしたり小さくしたりして調整します。画像の大きさの調整は、画像の四隅のポイントをカーソルで動かすだけです。

7、画像の調整ができたら、テキストを入れます。
一番左端にあるメニューの列から「テキスト」(先程のアップロードの下にあります)を選ぶと、Canvaで使えるテキストが出てきます。
下の方へスクロールするとたくさん候補が出てきますので、自分が気に入ったものを選びましょう。

8、こんな感じでチャンネル名を入れて見ました。
YouTubeのチャンネルのレイアウトは円形になるので、大体予測して文字を入れます。
ただ、YouTube上にチャンネル設定をする際、少しトリミングもできますのでCanvaでは大体の調整で大丈夫ですが、あまりメインのものが角に配置されないように気をつけたほうが良いと思います。

9、では出来た画像をPCに保存します。作業スペースの上のバーの右側に「ダウンロード」というメニューがあるのでこちらを押します。

10、するとダウンロードする際の詳細が出てきます。保存するための保存形式はPNG形式です。このまま下の方にあるダウンロードボタンを押します。

これでYouTubeのチャンネル用画像の制作は終わりです。
あとはYouTubeの自分のチャンネルページへ行き、この画像をはめ込みます。


左のCanvaで制作した画像をYouTubeのチャンネルページではめ込みましたらこんな感じです。
というわけで、YouTube上での画像の設定はこちらでは割愛させていただきますが、Canvaはこの他にもYouTubeの終了画面の制作などいろいろできますので、最初の検索でYouTubeと入れますと色々な制作できる候補が出てきます。ぜひ試して見て下さい✨
シンプルな構成になっていますので、私のような初心者でも安心してできました。
また、Canvaでもチャンネル登録のアニメーションアイコンがたくさん入っていますが、有料会員になると結構良いデザインの物が使えますが、まずは無料からお試ししてみて、自分で有料会員になる必要があるようでしたらそうしてみるのも良いかもしれません。
ではでは👋

